転職活動をするとなると、必要になるのが履歴書、職務経歴書、そしてそこに貼る証明写真ですよね。
その中でも今回は証明写真にスポットを当てていきたいと思います。
お店や駅の近くによくある証明写真機で撮ったり、写真屋さんで撮ってもらうこともあるかと思いますが、ぶっちゃけ高いですよね!?
どうにか安く出来ないかネットを見ていたら、iPhoneとアプリ、そしてセブンイレブンのコピー機を使って格安証明写真を作れることが分かりました。
「料金が高い証明写真をなんとか安く作りたい!」
「iPhoneを使って証明写真を作れないかな?」
という方の参考になれば嬉しいです。
iPhoneアプリ「美肌証明写真」で証明写真を作る
それでは、おすすめのアプリと使い方を紹介していきます!
証明写真撮影アプリ『美肌証明写真』の使い方
まずはApp Storeから証明写真アプリ『美肌証明写真』を入手します。

アプリのDL、使用料金は無料です。
頭や顎の位置、撮影後の明るさなどの調整ができます。
写真の仕上がりが綺麗だったのでおすすめですよ♪
写真を準備する
美肌証明写真で証明写真を作っていきます。
証明写真に使える写真がすでに準備してあれば、『写真を読み込む』へ進みます。その後、証明写真に使いたい写真を選んでください。
証明写真をこれから準備する場合はアプリを起動したら『写真を撮影する』をタップして次へ進みます。カメラ画面になり、証明写真機のように画面に点線がが表示されるので、だいたいで良いので黄緑の楕円の上部に頭の上を、下部に顎のラインを合わせるように調整しながら写真を撮ります。
※このあと顔の位置を微調整できるので、ぴったり合っていなくても大丈夫です!
もう一度取り直したいときはが画面左下の『再撮影』をタップしてください。何回でも取り直しできます。この写真でOK!だったら画面右下の『写真を使用』をタップして次へ進みます。
撮影した写真の顔の位置を調整する
証明写真用の写真が準備できたら、次は写真の微調整をしていきます。まずは顔の位置の調整です。

頭と顎を合わせるラインがあるので、写真を拡大・縮小・移動させてラインに合うように調整していきます。
iPhoneの基本操作と同じく、2本指で写真を拡大と縮小、回転させることができます。移動は指一本で行います。
調整が終わったら画面右上の『完了』をタップして次へ進みます。
写真の明るさや彩度を調整する
写真の顔の位置調整が終わったら、今度は写真の明るさなどを調整していきます。
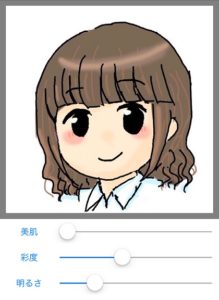
こんな画面になるので、好みの明るさなどになるように調整していきましょう!
このアプリのおすすめ点は美肌という調整が出来ること!
意外と他のアプリには「美肌」という機能がなかったので、このアプリの良いところです♪
証明写真機などでもありますが、肌を綺麗に見せるちょっとした加工をしてくれます。
イラストなので分かりにくいかもしれませんが…こんな感じになります(もちろん調整の具合はお好みでできます)。
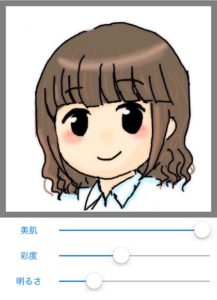
美肌を最大にすると加工前に比べて少しふんわりしたような印象になりますかね。厳密に言うと弱いぼかしを入れたような感じになりました。
写真が暗い場合は明るさの調整で結構明るくなるので、お好みの明るさに調整してみてください。
使いたい用途に合わせて写真のサイズを決める
写真の微調整、加工が終わったら今度は使いたい用途に合わせて写真のサイズを決めていきます。

今回わたしは就活時の履歴書用の証明写真が欲しかったので、40×30mmのサイズを選びました。
履歴書用以外にも、様々な用途に合わせたサイズが用意されています。
もし、これらのサイズ以外のサイズにしたい場合は『自由設定』というところから好みのサイズで証明写真を作ることが出来ます!
むしろ作れないサイズの証明写真はありません。自由設定すごい。
作った証明写真を保存する
サイズを指定したら最後に『保存』をタップするとiPhoneに証明写真が保存されます。

今回わたしが指定したサイズだと3枚の写真が一度に印刷されるようになるようです。こんな感じで保存されるので、確認してみてくださいね。
これで美肌証明写真での写真準備は終了です!
「かんたんnetprint」を使ってセブンのコピー機での印刷準備
自宅にプリンターがある人は、プリンターを使えば自宅で印刷まで可能なので便利ですね。
しかし残念ながらわたしはプリンターを持っていないので、コンビニ(セブンイレブン)のコピー機を使って印刷する方法を使います。
かんたんnetprintというアプリを使って先ほど作った証明写真をセブンイレブンのコピー機で印刷できるように作業していきます。

アプリ「かんたんnetprint」はセブンイレブンのコピー機での印刷に限られています。ほかのコンビニで印刷したい場合は違うアプリが必要になりますので、ご注意ください。
アプリ「かんたんnet print」で印刷の準備をする
先ほど紹介した美肌証明写真で作った写真をセブンイレブンのコピー機で印刷するための準備をしていきます。
かんたんnet printを起動させたら画面の指示通りにタップしていきます。
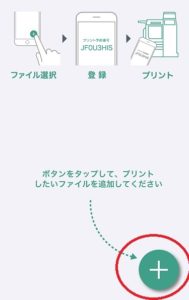
『+』をタップするとiPhoneに保存されている写真一覧が表示されます。
先ほど作った証明写真を選択して、画面右上の『次へ』をタップします。
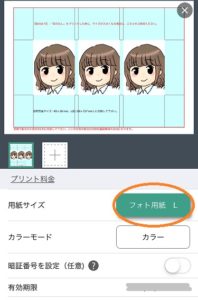
次にこんな画面が出てきます。印刷プレビューみたいな感じですね。
おそらく最初から用紙のサイズやカラーモードは指定されていると思いますが、念のため用紙サイズは『フォト用紙 L』、カラーモードが『カラー』になっているか確認してください。
最後に『登録』をタップしてくださいね。
プリント予約番号を確認する
登録をタップした後はこんな画面になり、これでセブンのコピー機で印刷する準備が整ったことになります。

ここで大事なのがプリント予約番号。これは印刷するときに必ず必要になります。
不具合などで表示されていないこともあるかもしれませんので、予約番号が表示されているか確認してください。
有効期限の時間まではnet printのアプリを開くとすぐにこの画面が表示されるので、印刷時もすぐに確認できます。
ちなみに有効期限は撮影日の翌日の23時59分までとなります。その時までに印刷しに行ってくださいね!
これで印刷準備の完了です!
セブンイレブンのコピー機で写真を印刷する
ここまできたら最後に写真を印刷をします。セブンイレブンのコピー機を使用してくださいね。
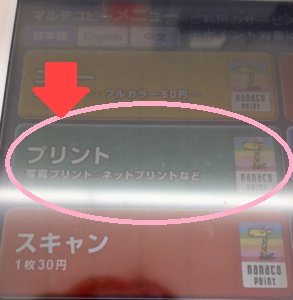
コピー機は最初はメニュー画面になっているので、『プリント(写真プリント・ネットプリントなど)』を押してください。
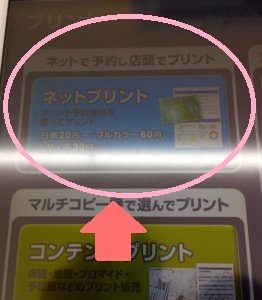
次にプリントのメニュー画面が表示されるので、『ネットプリント』を押してください。
その次にプリント予約番号を入力する画面になります。

かんたんnet printアプリを開くとすぐにプリント予約番号が表示されるので、それを入力していきます。
番号に間違いがないか確認したら、『これで決定』を押してください。
最後に印刷の枚数など、自分が印刷したい内容か確認して問題なければ、表示されている金額を投入し、『プリントスタート』を押すと印刷が始まります。
1分も経たないうちに写真が出てきますよ~!早いですね!
これにて証明写真の作成終了となります。お疲れ様でした!
セルフ証明写真の仕上がりは就活時でも十分使える
さて、仕上がった証明写真はどんな感じなのかというのが、気になるところですよね。
普通だったらそれなりにお金をかけて撮影していたものを、iPhoneのカメラで撮影して格安で作るとなると不安な点も出てくるかと思います。
証明写真の形にはなってるけど、画質が荒い・暗くて顔色が悪く見えるなどの理由で就活や転職活動中には使えない…。という結果になってしまったら、それなりに手間もかかるので時間がもったいないですよね。
ぶっちゃけちゃんと証明写真として使えるの?という問いに対してわたしの意見を申しますと…。
わたし個人としては、就活・転職活動中の証明写真として問題なく使える仕上がりだと思います。
わたしは派遣登録時に持参した履歴書でしか使用していませんが、問題ありませんでした。
また、わたしの友人が転職活動時にこの方法で作った証明写真を使用し、正社員の内定をいただいていますのでこちらも問題ないと思います。
履歴書もiPhoneアプリで作成、コンビニで印刷できますよ!

証明写真として使用するための注意点
セルフ証明写真を撮る・準備する際の注意点が少しだけあります。
撮り方にもよると思いますが、やはりプロの方に撮ってもらったり写真機で撮るものに比べると特に顔の下半分あたりが暗く(影っぽく)なってしまいがちです。
明るさの調整などでだいぶ良くなりますが、それでも暗めになりがちなので、書類選考が厳しい企業などでは「暗い印象」と捉えられる心配もあるかと思います。
顔の下半分の明るさが気になる場合は撮影の時点で白い紙などを膝やテーブルの上に置いてレフ版のようにして撮るなどの工夫をすると、さらに良い映りになるんじゃないかと思います!
何度でも撮り直しできるのが「自分で撮影する」場合の良いところです。気に入った映りになるまで試行錯誤してみても良いですね!
iPhoneで証明写真を作る まとめ
わたしは自宅にプリンターがなかったので、撮影はできても印刷が出来ないなあ…と思っていたのですが、コンビニのコピー機を利用して印刷が出来ることを知ったので実際にやってみました。
やり方もそれほど難しくなかったので、1度作ったらすぐに使いこなせるようになると思います。
これからもっともっと多くの人が利用していくだろうな~と思います!
綺麗な撮り方なども何度か試すうちに身についていくと思うのでぜひ試してみてくださいね。




















