「パソコン持ってないからスマホでイラスト描けないかな?」
「いつでもどこでも、サクッとお絵描きしたいんだけどいい方法ないかな?」
こういったお悩みにお答えしていきます。
今回はスマホのアプリと100均のタッチペンを使用して誰でもすぐにお絵描きを始められる方法を紹介します!
この記事で分かること
- スマホ(iPhone・androidどちらも可)と100均タッチペンでお絵描きする方法
- お絵描きアプリ「MediBang(メディバン)ペイント」の超基本の使い方
お絵描きソフトを使用したことがない方、メディバンペイントを初めて使用するかたに向けての内容になります。
必要な物はスマホとお絵描きアプリとタッチペン
お手軽にサクッとイラストを描きたい場合に必要な物は
- 手持ちのスマホ(iPhone・androidどちらでもOK)
- お絵描きアプリ(メディバンペイント)
- タッチペン(100均のでOK)
があればとりあえずサクッと始めることができます。
この記事では、実際にわたしが使用しているものを紹介していきます!
イラストを描くのに必要なアプリ「MediBangペイント」

わたしはMediBang(メディバン)ペイントというアプリを使用してイラストを描いています。
DLからお絵描きするまで無料でできるのがとっても嬉しいアプリです。
思っていた以上に使い勝手が良くて、今のところこのアプリで十分満足しています♪
ブラシやペンの種類も豊富ですよ!
イラストを描くときに使うペンは100均のタッチペンでOK
スマホ用のタッチペンという物も世の中たくさん存在していて、ぶっちゃけピンからキリまでいろいろだと思います。
良い物を選んでも良いですが、とにかく手軽に始めたい!という場合は100均のタッチペンでも全然描けるのでおすすめしてみます!

わたしが使用しているのはダイソーの導電繊維のタッチペン。
ボールペンと一体型なので、スマホでお絵かきをする場合はペン先の細い方ではなく、反対側の丸っこい方を使用します。

ペン先が細い方は普通のボールペンなので、タッチペンとしては使えません。
ペン先が丸くてめちゃくちゃ描きづらそうですが、描き心地は意外と良いです。
ご覧の通り太めのペン先なので小回りが利きにくい感じがありますが、それでもそこまで不便は感じません。
普段から高性能なタッチペンを使用している方には向かないかもしれません。
でも、「やってみたいな!」「ちょっとだけお絵かきができれば十分」という方にとってはちょうどよいアイテムだと思います。
MediBangペイントでのイラストの描き方
今回はわたしがブログで使用しているアイコンをサンプルに、MediBangの使い方を中心にご紹介していきます。

わたしが描いたものなので残念クオリティで申し訳ありません…^^;
けど、MediBangをきちんと使いこなせば本格的なイラストや漫画を描くこともできちゃいます!
イラストを描くキャンバスのサイズを決める
まずMediBangを開きます。
するとこんな画面が表示されるので、今回は新たにキャンバスにイラストを描いていきますので…

- 「描いてみよう」の新しいキャンバスをタップする
- 新規作成をタップする
このようにして新しいキャンバスを作成していきます。
続いて、こんなページがキャンバスの詳細設定ページになるので、とりあえずキャンバスのサイズだけ入力しましょう。
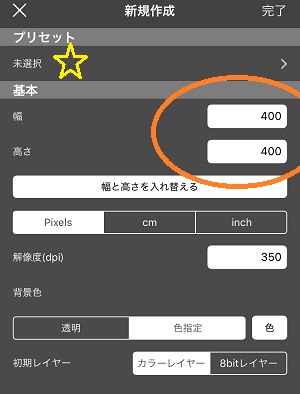
「基本」のところの幅と高さをお好みで入力します。
サイズなんてどのくらいがいいのか分からない場合は、300~400くらいで設定してみましょう(迷ったらとりあえずこのサイズにいつもしています)。
ちなみに、☆印をつけた「プリセット」をタップすると、
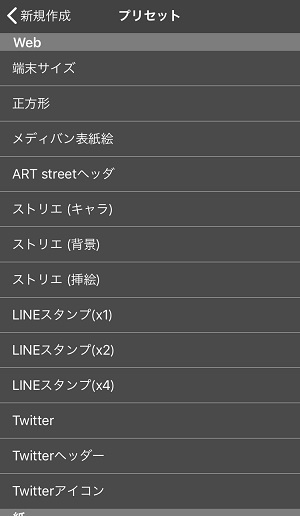
このように、既定のサイズにキャンバスを設定することができます。
描く・消すのやり方
キャンバスのサイズを決定したら、今度はメインのお絵かき画面に移ります。
この画面にあるものを使用してお絵かきをしていくのですが、今回は必要最低限、これだけ使えればOK!な部分にだけ触れていきます。

まず、一番大事なペンや消しゴムの機能をどこで設定するのか?というところから。
筆のようなアイコンをタップすると、こんなページが表示されます。
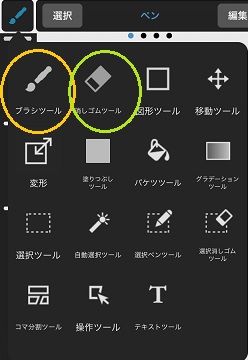
ここの「ブラシツール」からペンの種類やエアブラシなどを選ぶことができます。
「消しゴムツール」をタップすると、描いたものを消すことができます。
線画を描く
まずは線画を描いていきましょう。
わたしは「ペン」を使用して描いています。
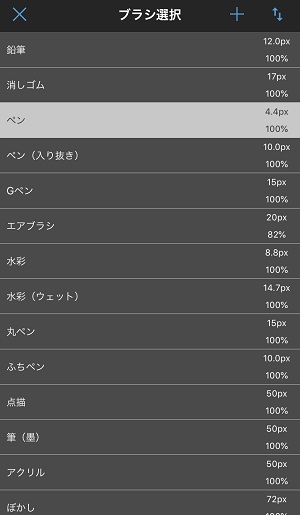
他にもペンやブラシの種類はこんなに豊富です♪色々試してみるのも楽しいですね!
では、実際に線画を描いてみるとこんな感じになります。
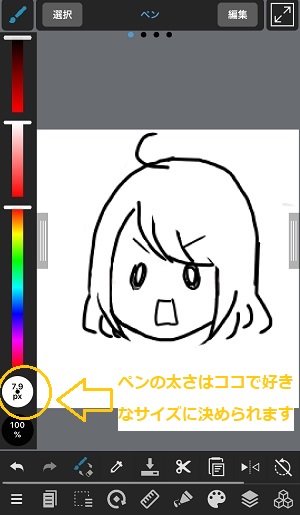
ペンの太さも自由に決められるので、お好きな太さで線画を描いていきましょう♪
色塗り用のレイヤーを設定する
線画が掛けたら、色を付けていきます!
レイヤーは使用してもしなくても良い機能だとは思います…が、せっかくスマホやPCでイラストを描くのなら知っておいた方が絶対に良い機能だと思いますので紹介していきます。
レイヤーをご存じの方も多いかもしれませんが、「レイヤーってなんぞや?」という方はこちらのサイト様が非常に分かりやすいので参考にしてみてくださいね!
まずは画面下のメニューから「レイヤー」を選択します。
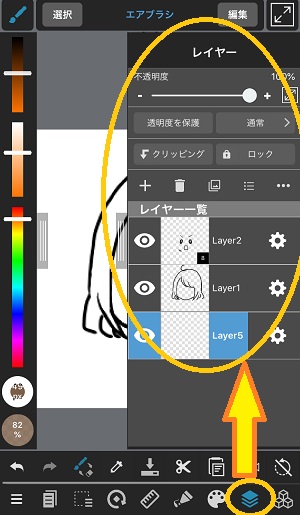
四角が3つ重なっているアイコンですね。
タップするとレイヤーのメニューが表示されるので、線画よりも下に新しいレイヤーがあることを確認します。

色を塗る場合、線画の線が色で隠れてしまうようでは困りますよね。
線画の上に色が乗らないようにするために、色塗り用のレイヤーは線画の下に来るようにします。
これでレイヤーの設定は完了です!
線画に色を塗っていく
レイヤーの設定が出来たら、いよいよ色を塗っていきます。
キャンバス画面左上の筆のアイコンから「ブラシ選択」へ進み、「エアブラシ」を選択します。
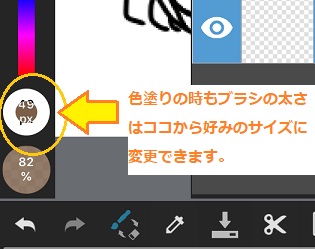
ブラシのサイズもペンの太さと同様にここから好みのサイズに変更できます。
エアブラシを選択した後は、塗りたい色を決めていきます。
画面左側から塗りたい色を選びましょう。
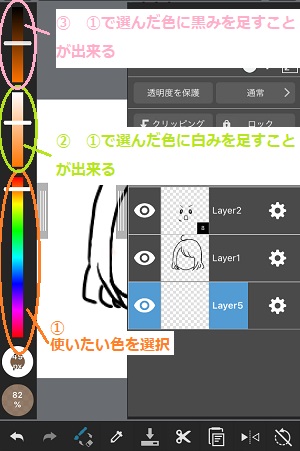
今回は髪の色を染めたいので、自分好みの茶色を作っていきます。
- 茶色はオレンジに黒みを足して作ることになるので、①で囲った部分でオレンジ色をざっくりと選びます。
- ②で囲った部分で、①で選んだ色に白みを足すことができます。
- ③で囲った部分で、①で選んだ色に黒みを足すことができます。
- ②~③を調整しながら好みの色を作ります。
②と③は、絵具をイメージすると分かりやすいかと思います。
②はオレンジ色に白い絵の具を混ぜることが出来る。③はオレンジ色に黒い絵の具を混ぜることが出来る…という感じです。
では、これで色を塗る準備が整いましたので実際に塗っていきましょう!
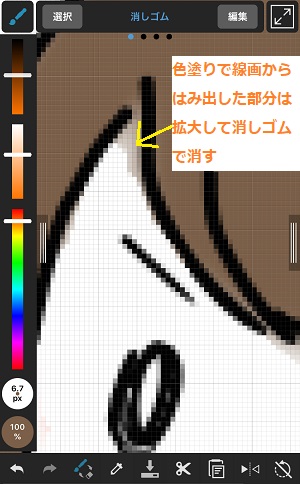
エアブラシでササッと塗って、線画からはみ出した部分は消しゴムで消していきます。
拡大はスマホで拡大するときと同じように2本指で行ってくださいね。
髪が塗れたら、肌の色を塗って、ちょこっとほっぺも染めて…

こんな感じに仕上がりました♪
ちなみに、髪はエアブラシで塗って、消しゴムで余分な部分を消した後に毛先部分をぼかししています(ぼかし便利!)。
こんな感じでiPhoneと100均のタッチペンを使ってイラストを描いています♪
描き終えたらキャンバス画面下のメニューの保存アイコンをタップして保存してくださいね。
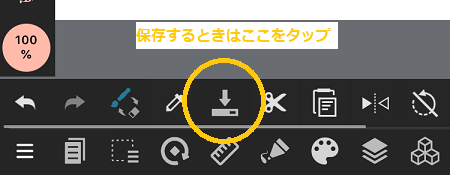
さいごに
スマホは本当に何にでもなってくれる便利なアイテムですね。
ちょこっとだけイラストを描きたいな~という人には、お手軽に始めることが出来るのが嬉しいポイントではないでしょうか。
お試しで始めて、すっかり絵を描くことにハマってしまったらもっと良いタッチペンを買ってみるもよし、もっと使いやすいアプリを探してみるもよし、いっそのことPCで本格的に書いてみるのもよし。
「やってみたいな」をぜひはじめてみてほしいです♪






















