2019年5月末~6月にかけて、アドセンスの管理画面に「要注意」と書かれたなんだか無視しちゃいけないような通知が来ていました。
放っておいたらアカウント停止になってしまうのでは!?と焦って、とりあえず言われるがまま「ads.txt」ファイルを作成してアップロードしたものの、通知が消えないどころかアドセンスの広告が表示されなくなってしまいました…。
通知が消えない、更に自分のブログだけ広告が表示されなくなる(他の方のブログの広告は表示される)という状況になっている方はあまりいらっしゃらないようで、どうしたらいいのか分からずひたすら色々と調べていました。
その結果、問題を解決することが出来たのでそれまでに行ったことをまとめてみました。
「ads.txtファイルをアップロードしたのに通知が消えない!」
「ads.txtファイルをアップロードしたらアドセンスの広告が表示されなくなっちゃった!」
という方の参考になれば幸いです。
なお、この記事で紹介するのはエックスサーバーを利用している場合の対処法になります。
要注意通知は2種類存在する
通知の内容が途中で変わったことにはじめは気づかなかったのですが、実は「要注意」と書かれた通知は2種類あることが分かりました。
「ads.txt ファイルが含まれていないサイト」という場合
要注意 – ads.txt ファイルが含まれていないサイトがあります。収益に重大な影響が出ないよう、この問題を今すぐ修正してください。
わたしは一番最初の時点でこの通知が出てきました。
この通知は、あなたが運営してるアドセンス広告を貼っているサイトで、ads.txtを設置していないサイトがあるよ!という通知です。
こんな通知が「要注意!」なんて書かれて出てきたらかなり焦りますよね。ですがご安心ください。
2019年6月現在、アドセンス広告を貼っているサイトでads.txtの設置は絶対に必要というわけではないようです。
そのため、この通知の場合はads.txtを設置しなくても(そのまま何もしなくても)問題はありません。
通知は消えませんが、気にしなければそのままで大丈夫です。
ただ、アドセンスとしてはads.txtの設置を強く勧めています。
詳細はヘルプページをご覧下さい。
設置義務ではないけれど、強く勧めてると強調してくるあたり、将来的に設置が必要になるんじゃないかな?と個人的には感じました。
「AdSenseサイト運営者IDが含まれていない」という場合
要注意 – AdSense サイト運営者 ID が含まれていない ads.txt ファイルがあります。収益に重大な影響が出ないよう、この問題を今すぐ修正してください。
わたしはとりあえずads.txtファイルを作ってアップロードしてから、この通知に変わりました。
この通知の場合、サイト運営者IDが間違っている、1字抜けているなどの可能性もありますので、きちんと確認が必要です。
それを確認しても間違いなどはなかった…という場合は、早急にads.txtを正しく設置する必要があります。
この「AdSenseサイト運営者IDが含まれていない」という通知の場合は、放っておくと自分のサイト・ブログに貼っているアドセンスの広告が表示されなくなります。
アドセンスから警告がきてads.txtをアップロードしてみたけど、24時間経過しても警告が消えないし、ブログの広告も表示されなくなってしまいました…( ; ; )
ポリシーセンターで違反していないか調べてみたけど、違反は見つかりませんとのことで…。
しばらく時間がかかるのかな。落ち着かない〜!— りんご@初心者ブロガー (@ringo_note_23) June 5, 2019
わたし自身、実際に広告が表示されなくなった時、「本当にやばい!」と思いました…。
広告が表示されないのでアカウント停止になったんじゃないか?ポリシー違反?トラフィックの品質の問題?などなど…様々な原因を考えました。
そして最終的にads.txtファイルをきちんと設置することで広告が表示されるようになり、「AdSenseサイト運営者IDが含まれていない」という通知も出てこなくなったことを確認しています。
続いて、ads.txtファイルの設置の方法や、エラーが出たときの対処法などについて書いていきます。
ads.txtファイルの作成とアップロード方法
まずはads.txtファイルを作るところから紹介していきます。
わたしはwindowsのパソコンを使用しているので、最初から備わっている「メモ帳」でファイルを作成しています。
ads.txtファイルをメモ帳で作成する
アドセンスの管理画面に表示されている通知の下に「操作」と書かれているので、そちらへ進むか、同じく管理画面のメニューから「サイト」へ進んでください。どちらへ進んでも同じページになります。
進んだ先には、ads.txtファイルにあなたのIDを追加してね、次のコードを貼り付けてね、というようなことが書いてあります。
その下に貼り付けるコードが記載されています。
google.com, pub-0000000000000000, DIRECT, f08c47fec0942fa0
こんな感じのコードです。それを一文まるっとコピーして、メモ帳に貼り付けます。
貼り付けたら他には何も書かなくて大丈夫です。
次にファイル名を「ads.txt」にして保存します。保存場所はデスクトップなど、分かりやすい場所が良いと思います。
ここまででads.txtファイルの作成は終了です!
ads.txtファイルをアップロードする
続いて、先ほど作ったファイルをアップロードしていきます。
どこにアップロードするのかというと、自分が契約しているサーバーです。
わたしはエックスサーバーなので、ここからはエックスサーバーでのやり方になります。
まずはエックスサーバーのインフォパネルにログインします。
次に、サーバーの「ファイル管理」へ進みます。
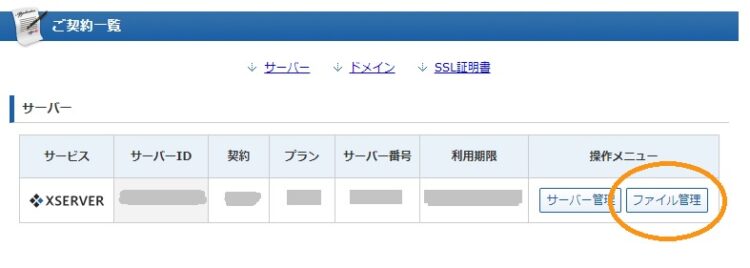
WebFTPというこんなページになるので、ここから自分のブログのドメインと同じ名前のファイルへ進みます。
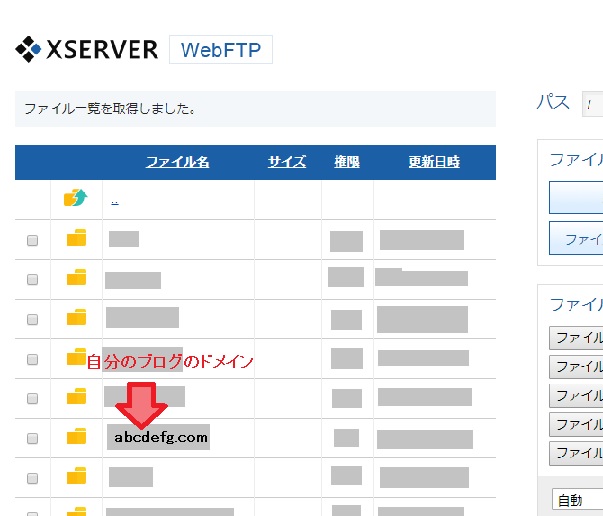
次も同じようなページですが、「public_html」へ進みます。
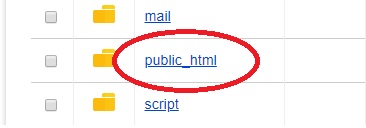
public_htmlに進んだ先で、ads.txtファイルのアップロードをします。
「パス」というところが「自分のブログのドメイン/public_html/」になっていれば、アップロードをする場所は合っているので安心してくださいね。
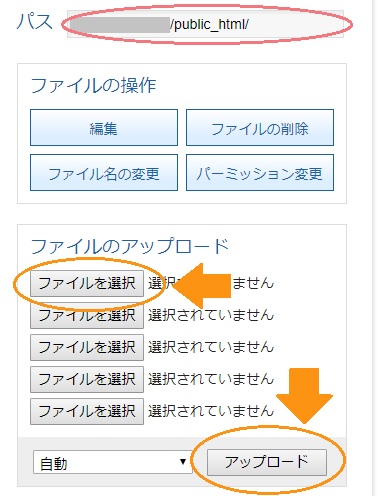
「ファイルを選択」から先ほど作成したads.txtファイルを選択し、アップロードを押すと、同じ画面の左側にこんな風にads.txtファイルが追加されます。

これが確認できれば、アップロードは完了です!
アップロードしたads.txtファイルに問題がないかチェックする
ファイルを作成してアップロードをしましたが、それだけで終わってしまうとアドセンスの管理画面の通知が消えなかったり、アドセンスの広告が表示されなくなる可能性があります。
そのため、アップロードしたads.txtファイルに問題がないかチェックすることが大事です。
チェックできるサイト(DataSign FE)さまがありましたので、確認してみてください。
ファイルをチェックする
サイトへ進むとこんな画面になっていると思うので、「ご自分のブログのアドレス/ads.txt」と入力してチェックへ進みます。
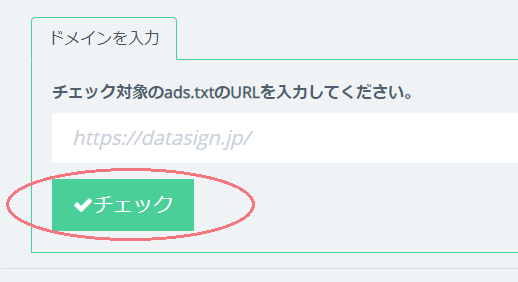
すぐにチェックの結果が出てきますので、確認します。
エラーがある場合、画面上に分かりやすくこんな感じでエラーが表示されます。何も出ていなければエラーは無いと思って大丈夫です。
何も表示されていないようでしたら、少し下へスクロールしてください。
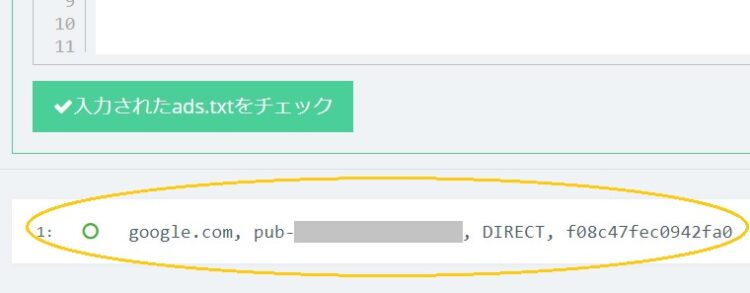
こんな感じで、先ほどads.txtファイルにコピペしたコードが出ていて、緑の丸がついているようだったらads.txtファイルは問題なくアップロードされているということになります。
あとは、アドセンスの管理画面からads.txtの通知が消えること、アドセンスの広告が再度表示されるのを待ちましょう。
チェックの結果、エラーが出た時の対処法
はじめにやった時、わたしはエラーが出てしまいました。
エラーがある場合、かなり分かりやすく画面の上の方に出てきます(スクショ忘れました、すみません…)。
2つのエラーがあったので、両方の対処法を書いていきます。
“ISO-8859-1” は誤った文字コードです。の場合
“ISO-8859-1” は誤った文字コードです。utf-8で作成してください。
というエラーは、わたし以外の方も多く発生しているようです。
ads.txtの文字コードが間違ってるからutf-8で作ってくれよ、ということで。
対処法としては、エックスサーバーで先ほどファイルをアップロードした「public_html」という場所にある「.htaccess」を編集していきます。
public_html内にある.htaccessにチェックを入れます。
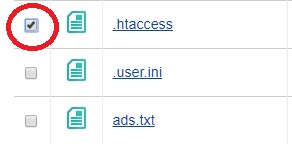
同じページの右側のメニューのような部分に「ファイルの操作」があり、その中の「編集」へ進みます。
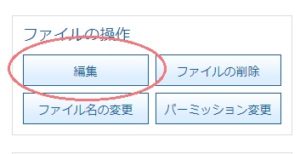
次にコードがずらっと書かれたページが出てくるので、ここにコードを追加します。
実際に追加したのは以下のコードで、文字コードをutf-8にするためのものです。
これを「# BEGIN WordPress」の上あたりに追加しました。
<Files ads.txt>
AddType “text/plain; charset=utf-8” .txt
</Files>
コードを追加したら、あとは保存しましょう!
最後に、もう一度ads.txtファイルのチェックを行ってみてくださいね。エラーが表示されなければOKです。
BOM(byte order mark)が挿入されています。の場合
BOM(byte order mark)が挿入されています。正しく取得できない場合がありますので、削除してください。
というエラーも実は出てしまいまして。
これは、“ISO-8859-1” は誤った文字コードです。utf-8で作成してください。のエラーが出たときにとあることをした結果発生しました。
メモ帳で保存をするとき、下の方で文字コードを選択できるんですよね。
UTF-8で作成してね!っていうなら、保存の段階でUTF-8にしておけばいいのでは?と思って、やってみたのです。
ただ、これをやった結果、BOM(byte order mark)が挿入されています。のエラーが増えた(“ISO-8859-1” は誤った文字コードです。utf-8で作成してください。のエラーは解消されていないまま)ので、メモ帳で保存の段階で文字コードをUTF-8にしても意味がありませんでした。
で、改めて増えてしまったBOMを削除してくれというエラーについて調べてみました。BOMというのは、Unicodeで書かれた中身が文字だけのファイルの先頭につける目印みたいなもの、らしいです。
さらに、メモ帳でUTF-8 のファイルを保存すると、BOMが自動的に追加されるのだそうで。
うん。そのままそれをやってましたね。要らんことをしてしまったのです。
対処法としては、
- エックスサーバーにアップロードしたads.txtを一度削除する。
- 当記事の最初の方で書いた方法でads.txtファイルをもう一度作成する(メモ帳保存時、文字コードはいじらない)。
- 再びエックスサーバーにアップデートし、チェックを行う。
こんな感じでもう一度ads.txtファイル(メモ帳保存の時点でUTF-8にしていないもの)を作成するのが一番確実かと思います。
最後にもう一度ads.txtファイルをチェックして、BOMエラーが出て来なければOKです。
広告再開・通知が消えるまでは丸2日ちかく時間がかかった
ads.txtファイルをエックスサーバーにアップロードして、ads.txtファイルにエラーがないことが分かった段階までやってきました。
けど、ここからアドセンスの管理画面の「要注意」の通知が消えるまで、広告が再び表示されるようになるまでどれくらいの時間がかかるのか?というところが気になりますよね。
アドセンス審査の時も、「3日くらいで終わるけど、もっとかかるかもね!」みたいなことを言っていたGoogle先生ですから、気長に待たないといけないと思っていました。
結局のところ、丸2日かからないうちに要注意の通知が消え、広告も再び表示されるようになりました。
無事に解決することが第一なので、結果が反映されるまでの時間がちょっと長いかもしれない、と心しておくと良いかもしれません。
まとめ
ちまたでちょっと騒ぎになっていたads.txt問題は、最終的にこんな感じの流れで解決することができました。
- ads.txtファイルを作成する(メモ帳可)
- 契約しているサーバーにads.txtをアップロードする
- アップロードしたads.txtをチェックする(外部サイトにて)
- 問題がなければ、要注意の通知が消え、広告が表示されるのを数日待つ
特にチェックはとても大事で、これをやらなかったらわたしはエラーが出ていることも知らないまま、「通知が消えない、広告が表示されない…」とずっと悩んでいたことでしょう。
管理画面を開くたびに「要注意」の通知が見えるのはちょっと嫌だなあと思われる方、ads.txtファイルをアップロードしたけど、状況が変わらずどうしたらいいのかわからない…という方のお役に立てればうれしいです!
























